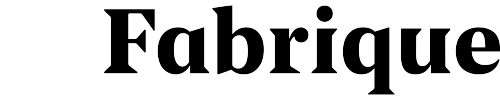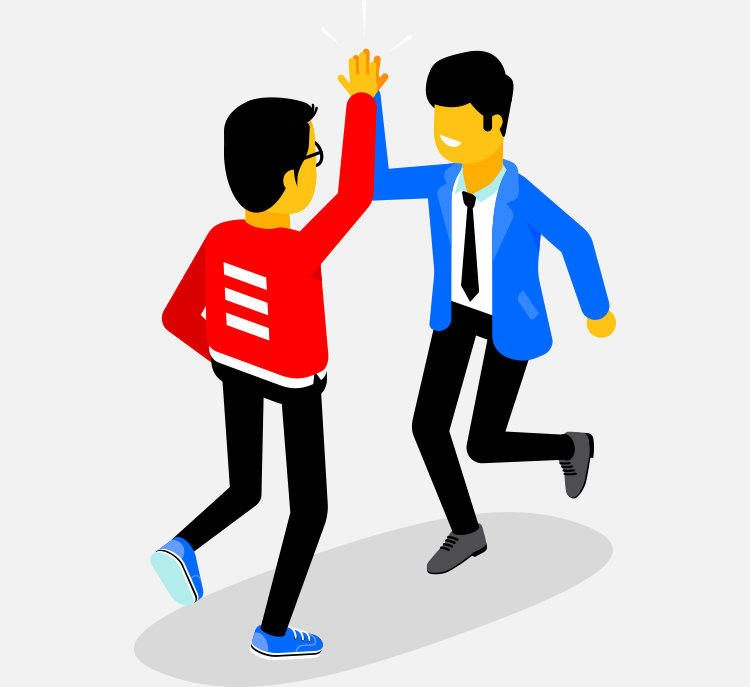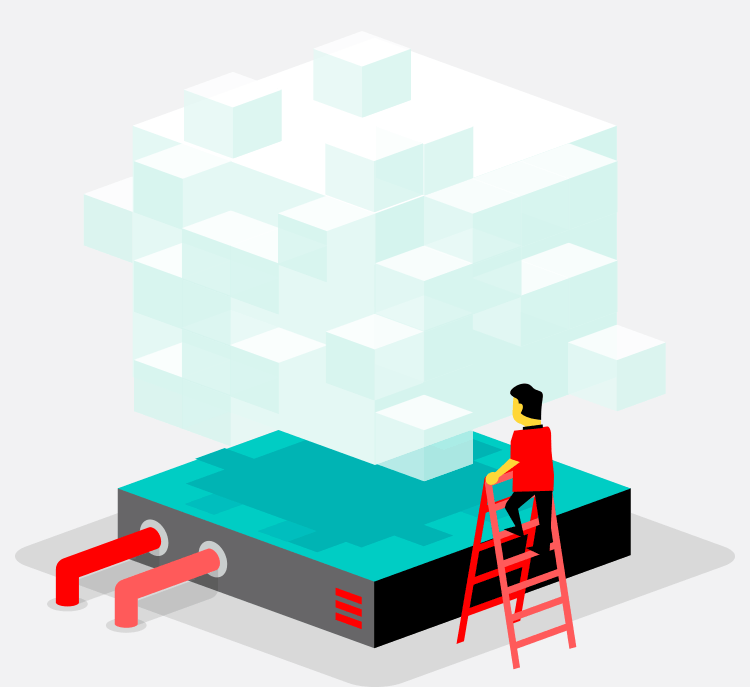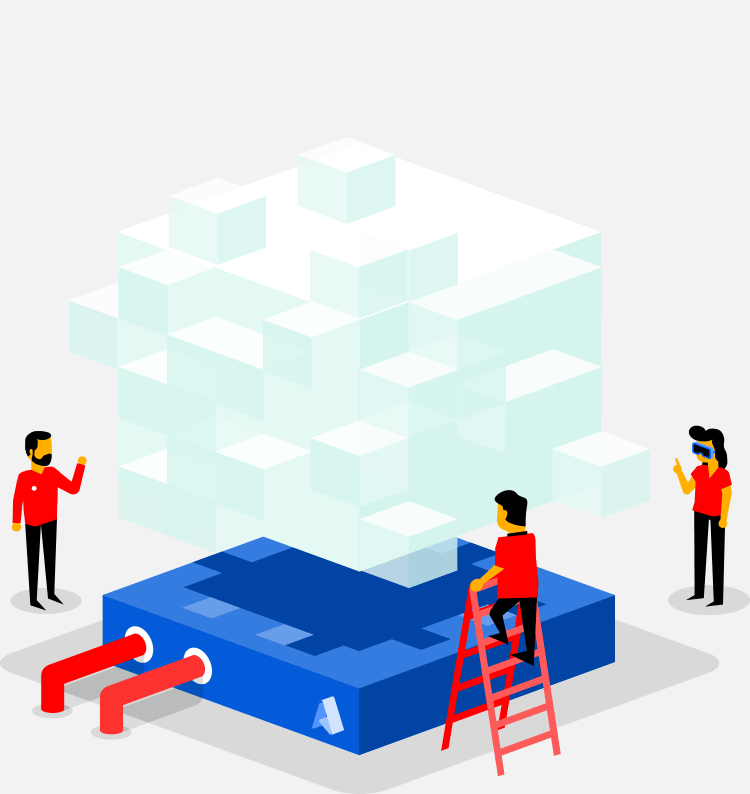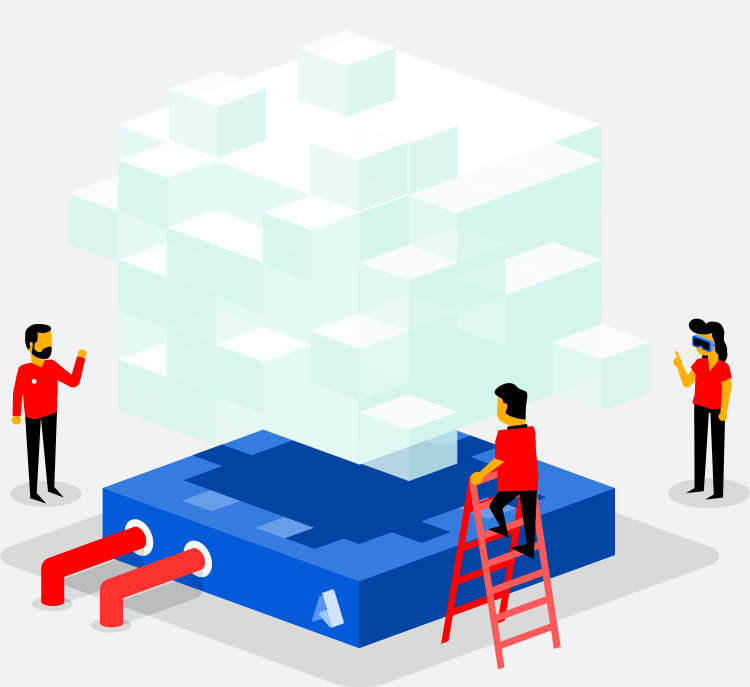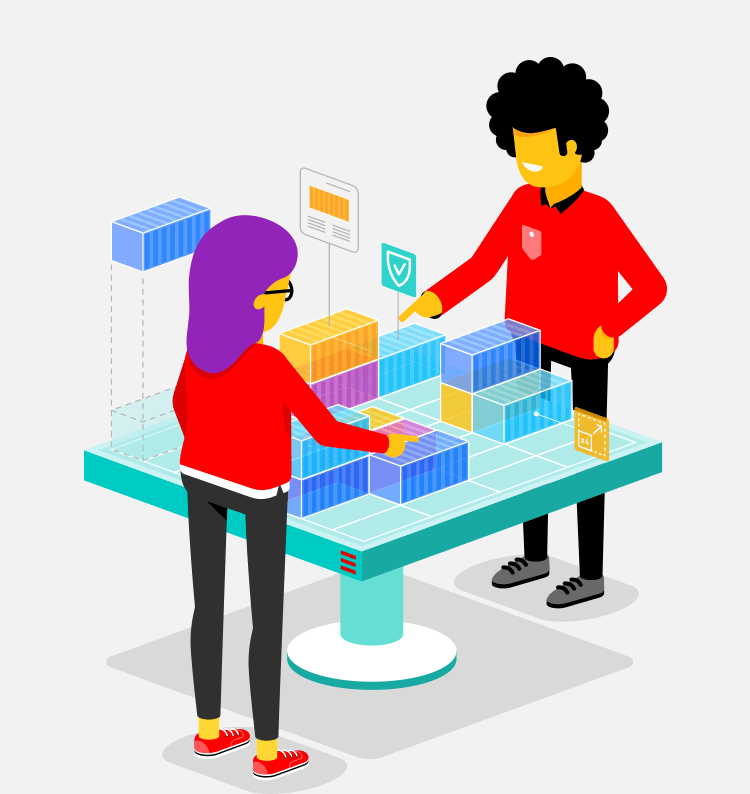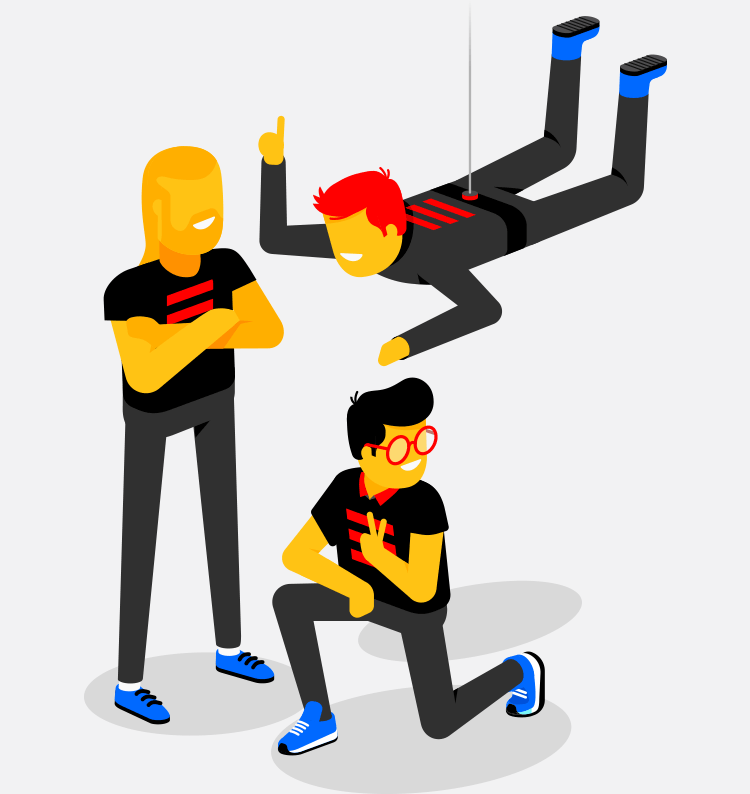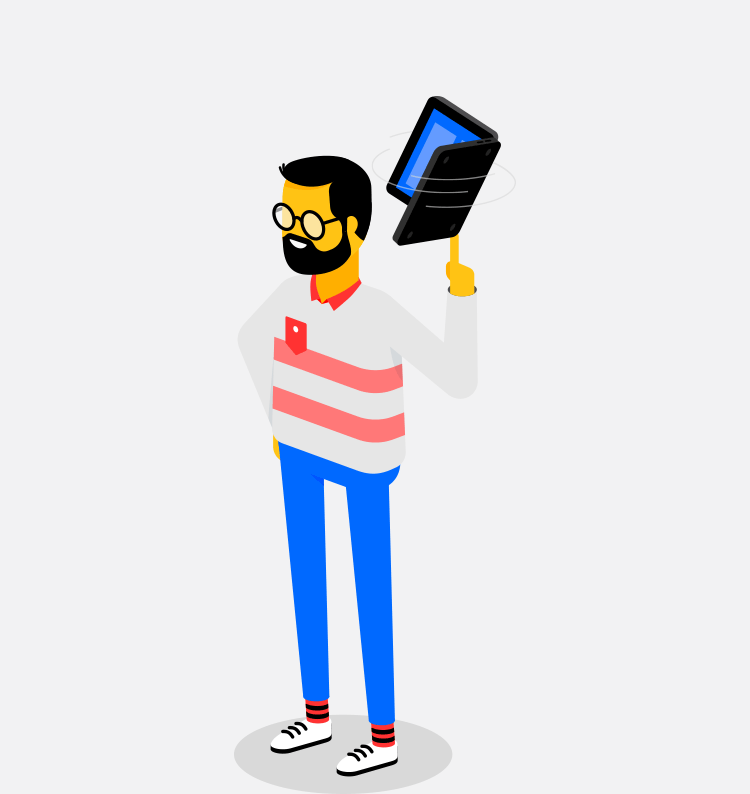De groei van je webapplicatie versnellen? True beheert en optimaliseert je infrastructuur, voor optimale prestaties van je app, shop of site.
Ready, set, scale met managed infrastructure in de cloud

Maatpak voor je software
Welke technologie je ook gebruikt, wij bieden je infrastructuur die als een maatpak voor je webapp, shop of site is.
We ❤️ jouw developers
We werken als één team met je developers, kennen ze bij naam en we weten je infrastructuur uit ons hoofd.
Standaarden voor resultaat
Met 23+ jaar expertise bouwen we op bewezen standaarden en een managed formule voor jouw infrastructuur.
Wat vinden onze klanten van onze oplossingen?
Randy Marcus
directeur en eigenaar van CCV Shop

True is deel van The Digital Neigborhood, waar we met andere techbedrijven jouw bestemming voor dieptechnische expertise vormen.
Krijg een advies op maat
Direct een specialist
aan de lijn.
aan de lijn.
Bereik de True specialisten
via e-mail.
via e-mail.
Voor een snelle vraag,
gebruik de chat.
gebruik de chat.